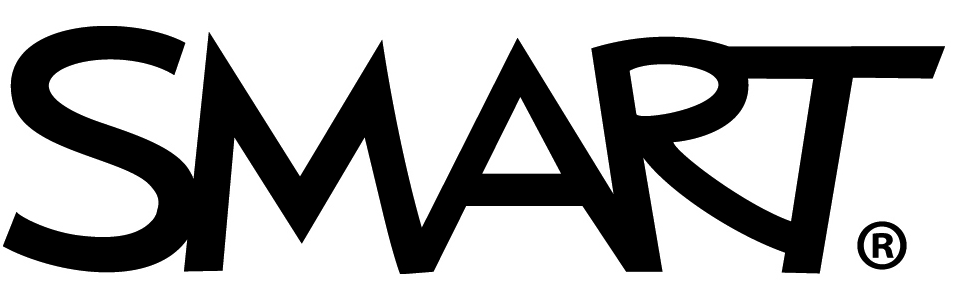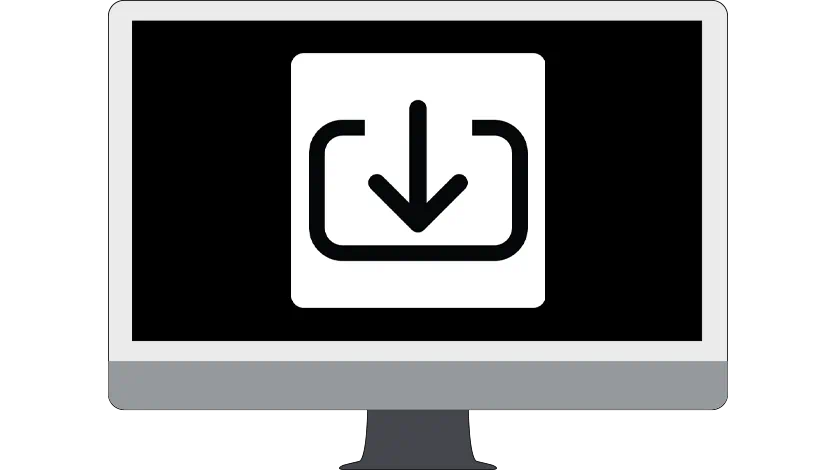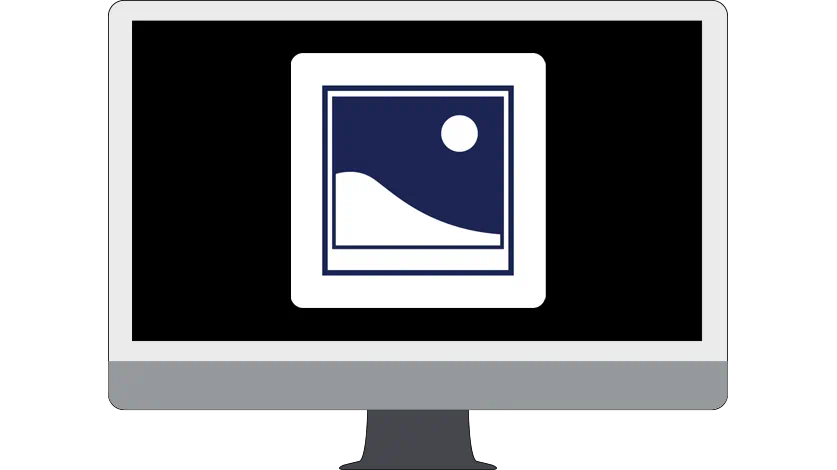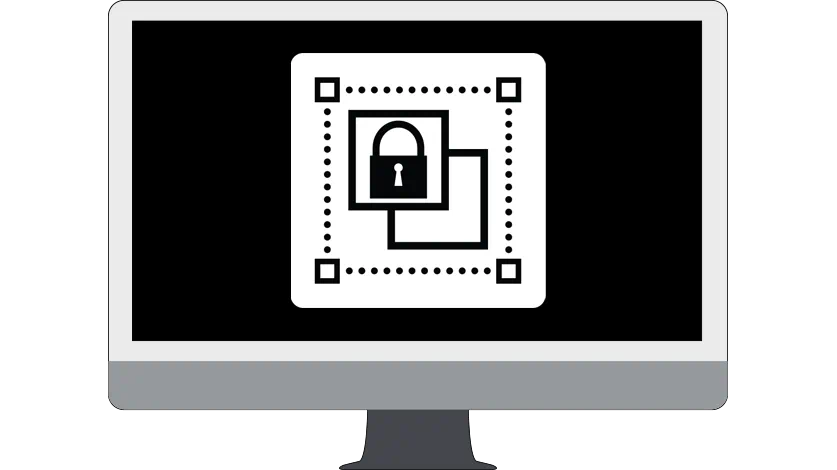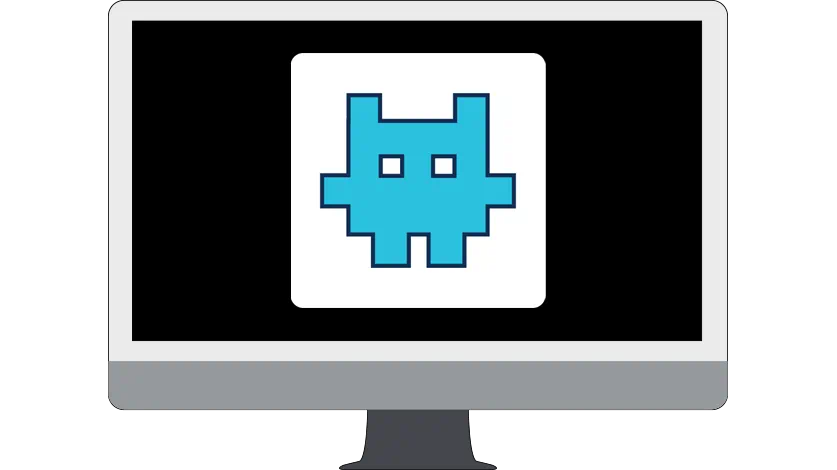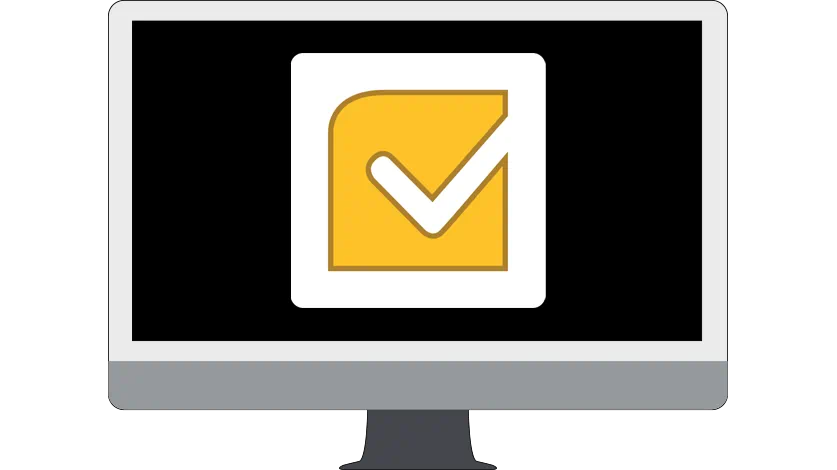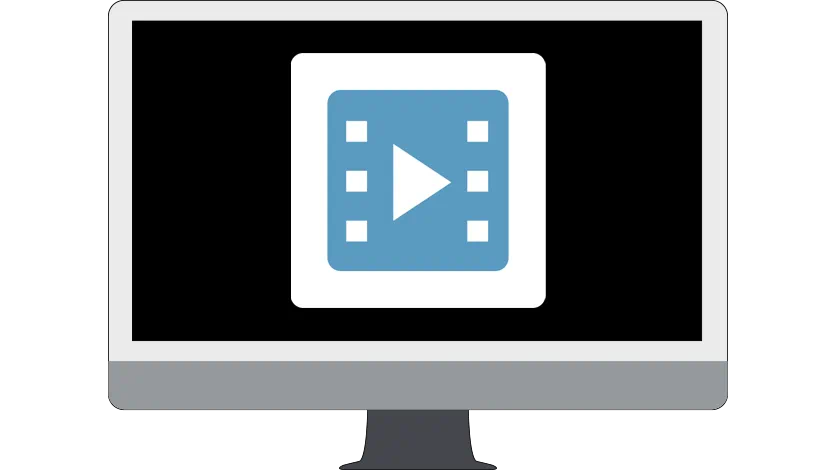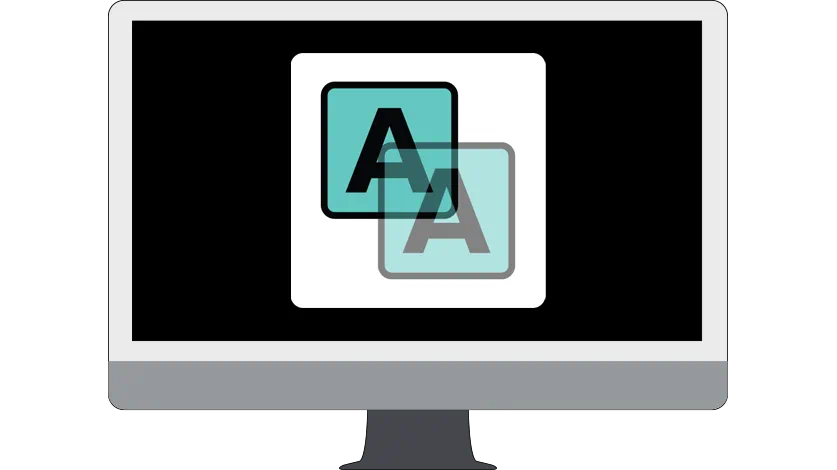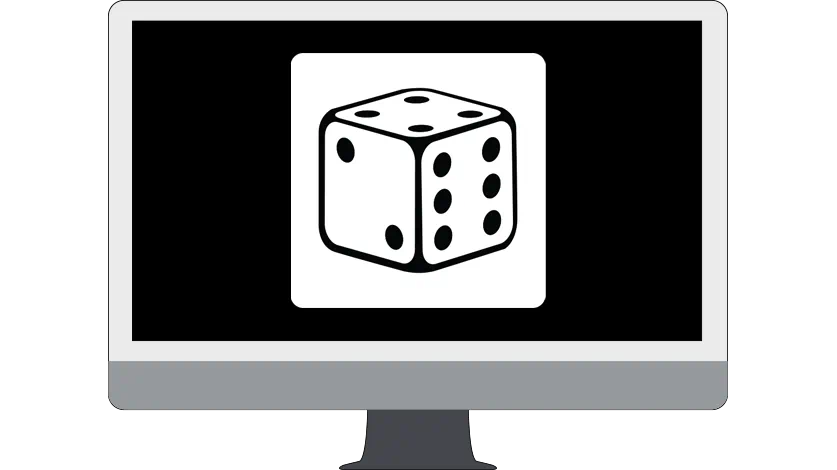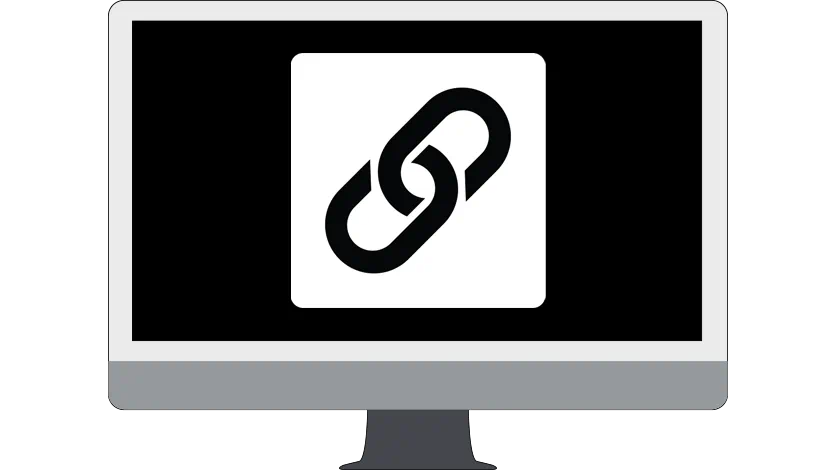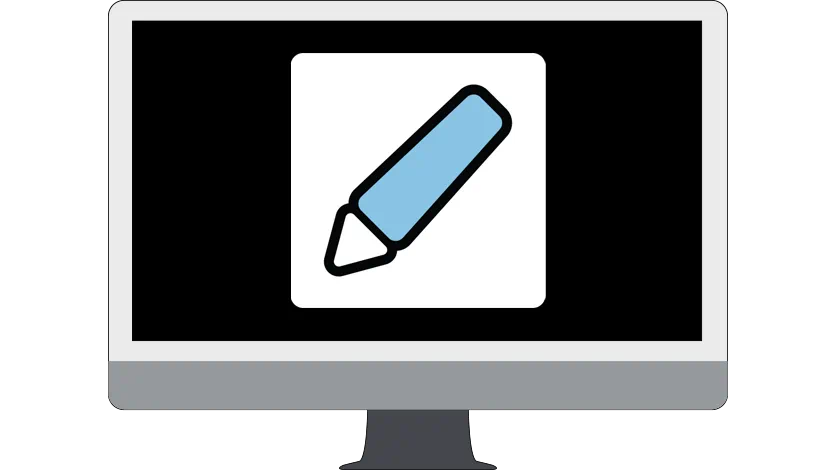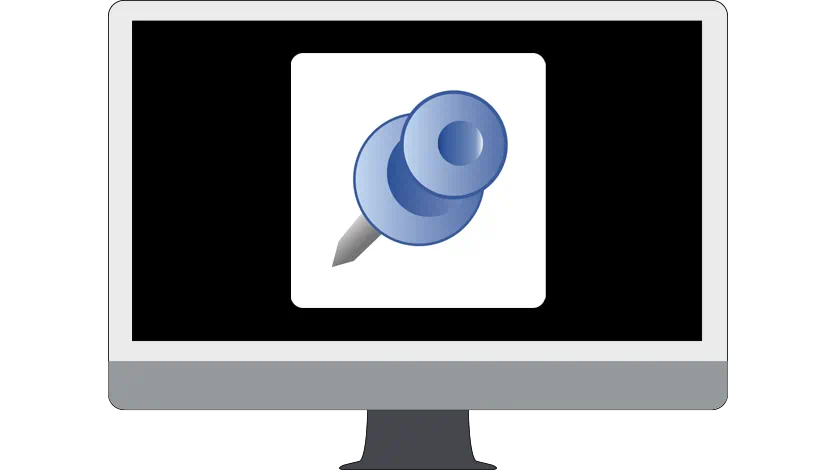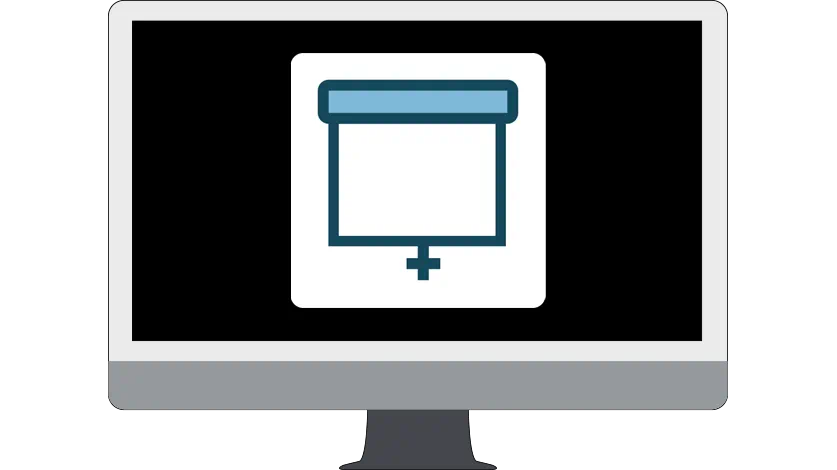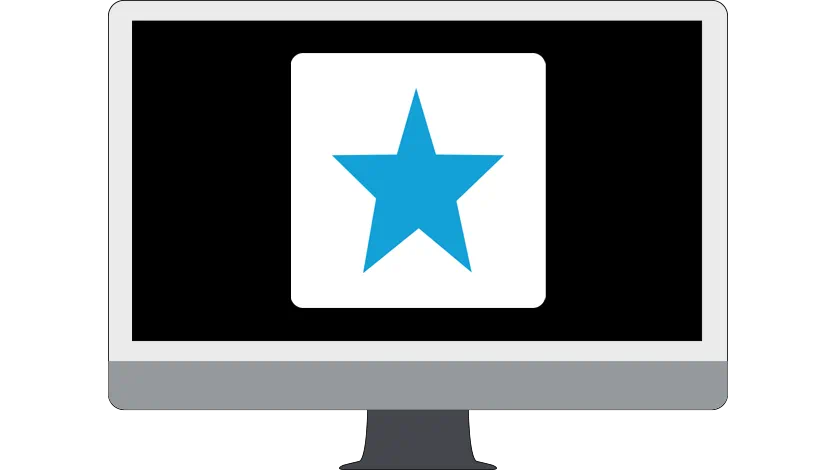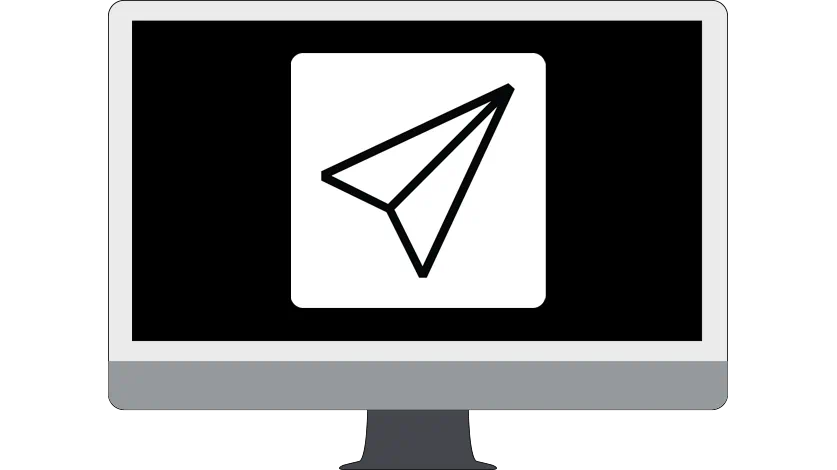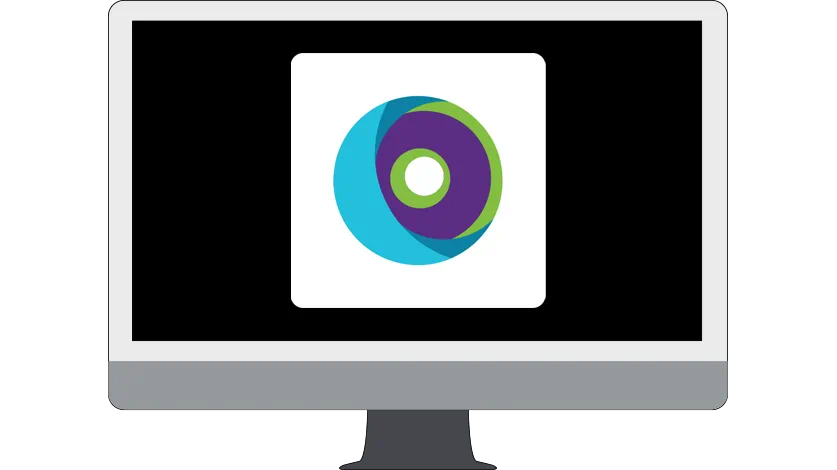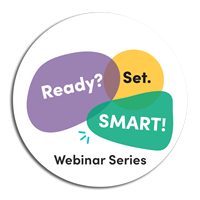Introducción a SMART Notebook
Descubra todo lo que debe saber en cinco sencillos pasos
¿Cómo puedo empezar?
Solo tiene que seleccionar el icono de cada una de las pestañas que se muestran a continuación para probar esa funcionalidad, ¡y se convertirá en todo un profesional en un abrir y cerrar de ojos!
Vuelva a consultar esta página para probar nuevos iconos cuando esté listo para seguir creciendo.
-

1. Crear
-
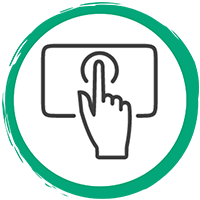
2. Mejorar
-
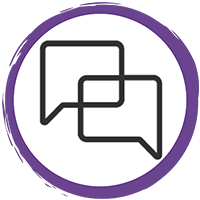
3. Interactuar
-
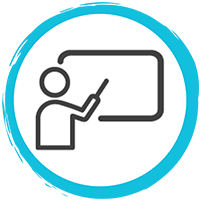
4. Enseñar
-
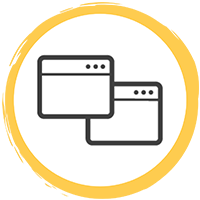
5. Compartir
Crear
Seleccione cómo quiere empezar a crear una clase o un recurso.
Añadir imágenes
¡Una imagen vale más que mil palabras! Añada elementos visuales potentes.
VerDescubrir cómoAñadir texto y formas
Añada rápidamente formas y texto para crear componentes lectivos interactivos.
VerDescubrir cómoMejorar
Añada interactividad para mejorar la clase.
Crear una actividad basada en juegos
Cree una actividad atractiva basada en juegos en menos de cinco minutos. (Disponible con una suscripción a Notebook Plus)
VerDescubrir cómoCrear una evaluación
Evaluaciones más sencillas: ¡compruebe el aprendizaje del alumnado! (Disponible con una suscripción a Notebook Plus)
VerDescubrir cómoMotivar
Fomente la interacción y la participación de los alumnos.
Usar clonadores infinitos
Convierta imágenes digitales en material didáctico. ¡Las posibilidades son infinitas!
VerDescubrir cómoAñadir un widget
Use widgets para incluir herramientas interactivas divertidas en cualquier lección.
VerDescubrir cómoAñadir hiperenlaces
Explore más allá del aula usando enlaces para complementar su clase.
VerDescubrir cómoUtilizar herramientas de rotulador
Escriba o dibuje con tinta digital. Convierta el aprendizaje en una experiencia visual con una variedad de rotuladores.
VerDescubrir cómoEnseñar
Imparta una clase.
Utilizar el modo de doble página
Vea dos páginas a la vez e interactúe con ellas de forma simultánea. (Disponible con una suscripción a Notebook Plus)
VerDescubrir cómoAñadir una Sombra de pantalla
Revele únicamente el contenido que quiere que vean los alumnos para añadir algo de curiosidad a sus clases.
VerDescubrir cómoAñadir un elemento lúdico
Añada elementos lúdicos a cualquier actividad interactiva. (Disponible con una suscripción a Notebook Plus)
VerDescubrir cómoCompartir
Comparta la clase que ha creado con alumnos y compañeros.
(Disponible con una suscripción a Notebook Plus)Compartir con profesores
Trabaje de forma más inteligente, no más dura: ¡cuanto más compartamos, más información tendremos!
VerDescubrir cómoCompartir con alumnos
Ponga clases interactivas, notas y actividades a disposición de sus alumnos tanto dentro como fuera del aula.
Descubrir cómo