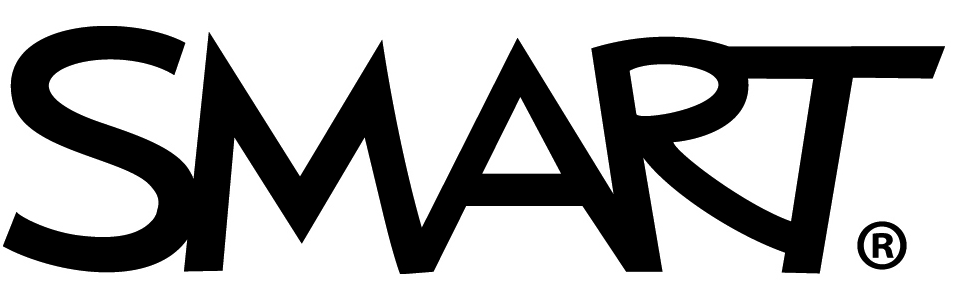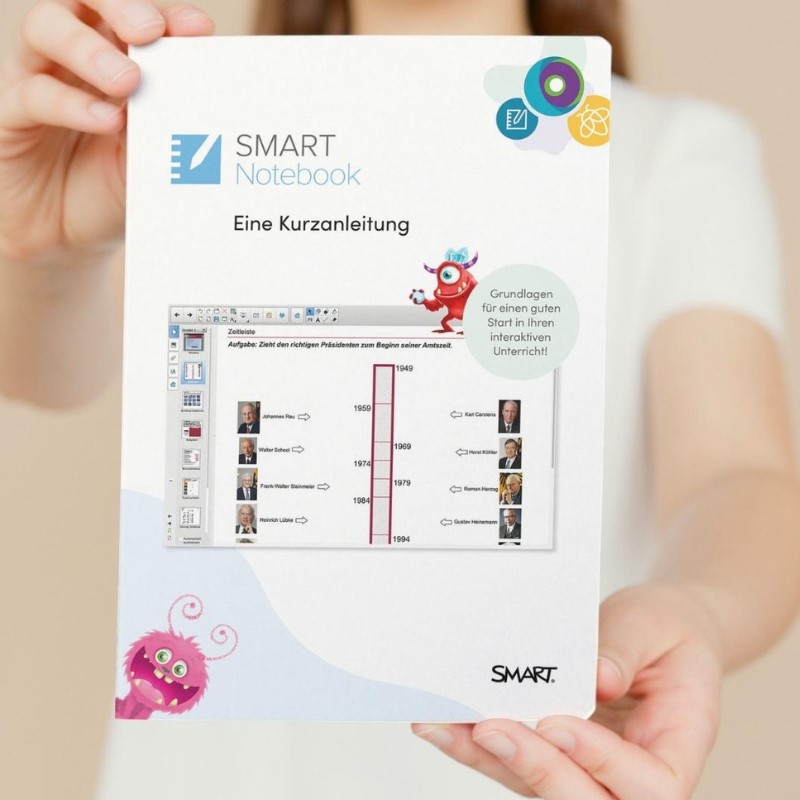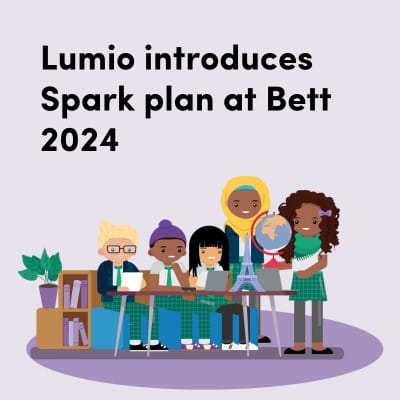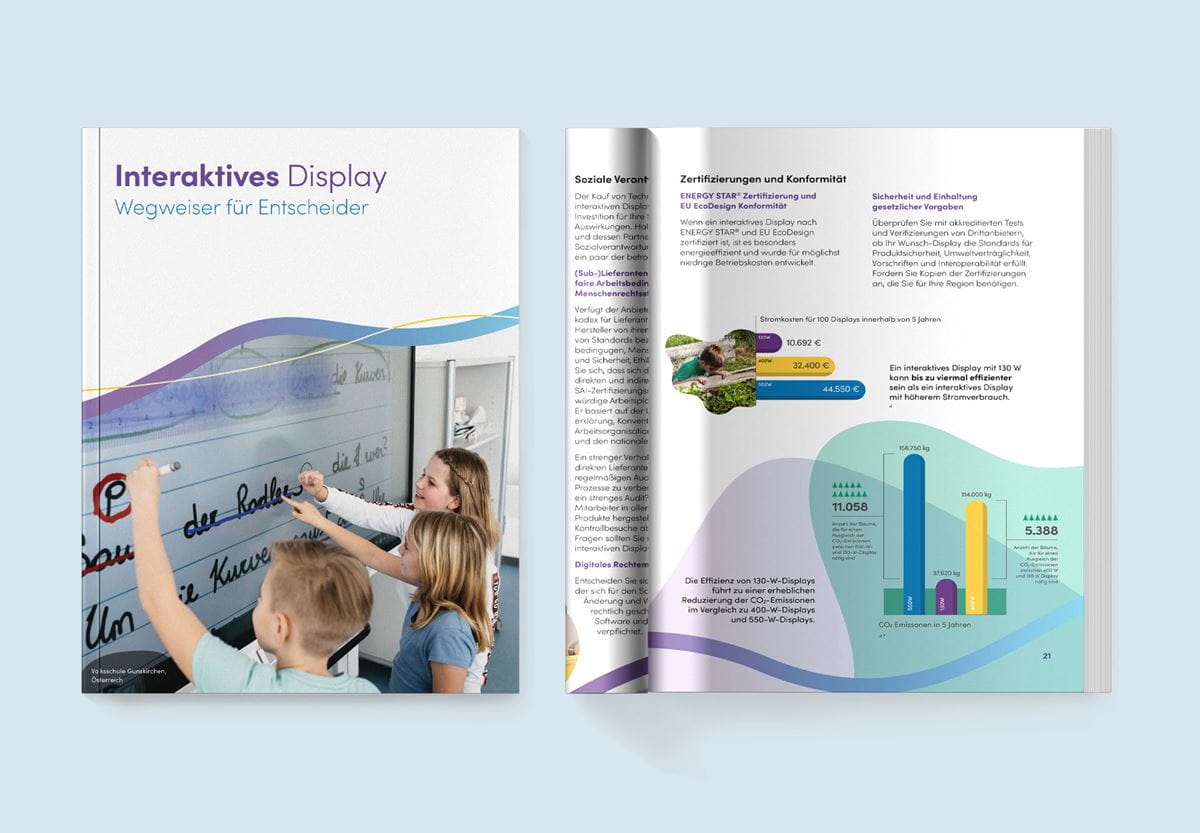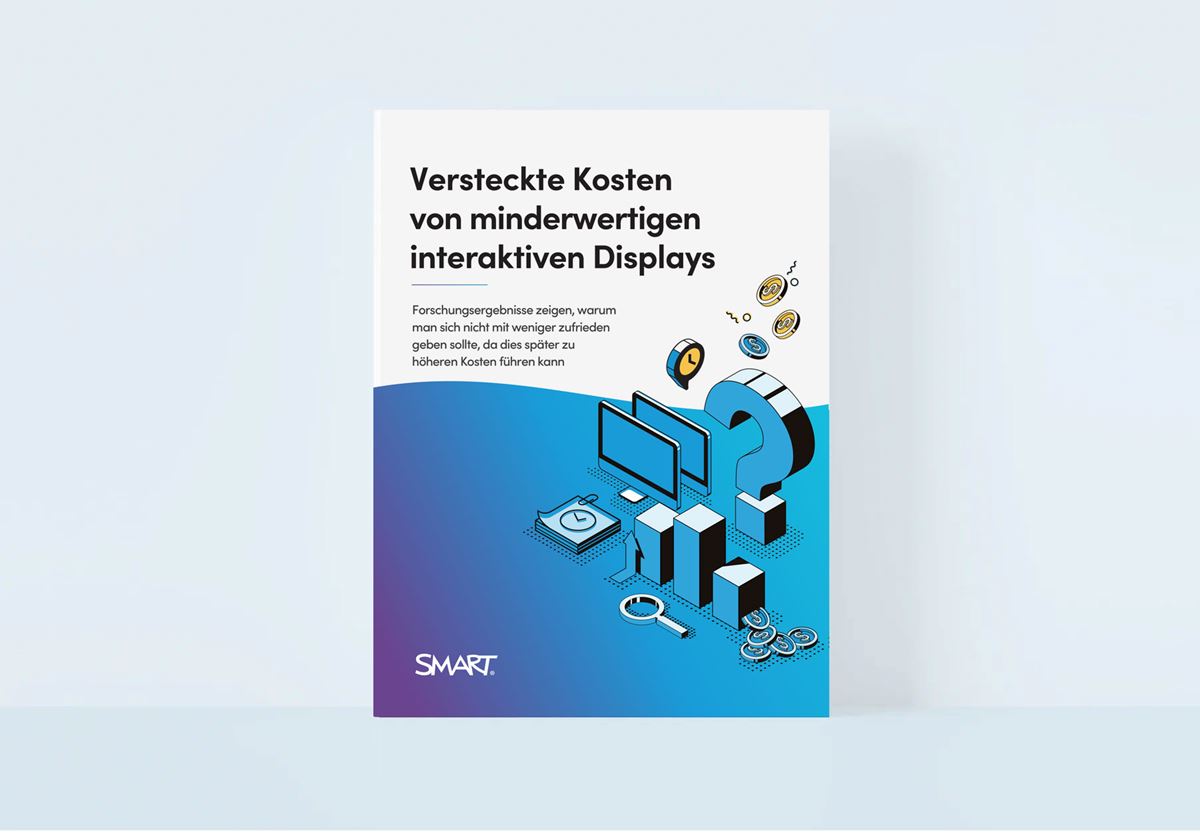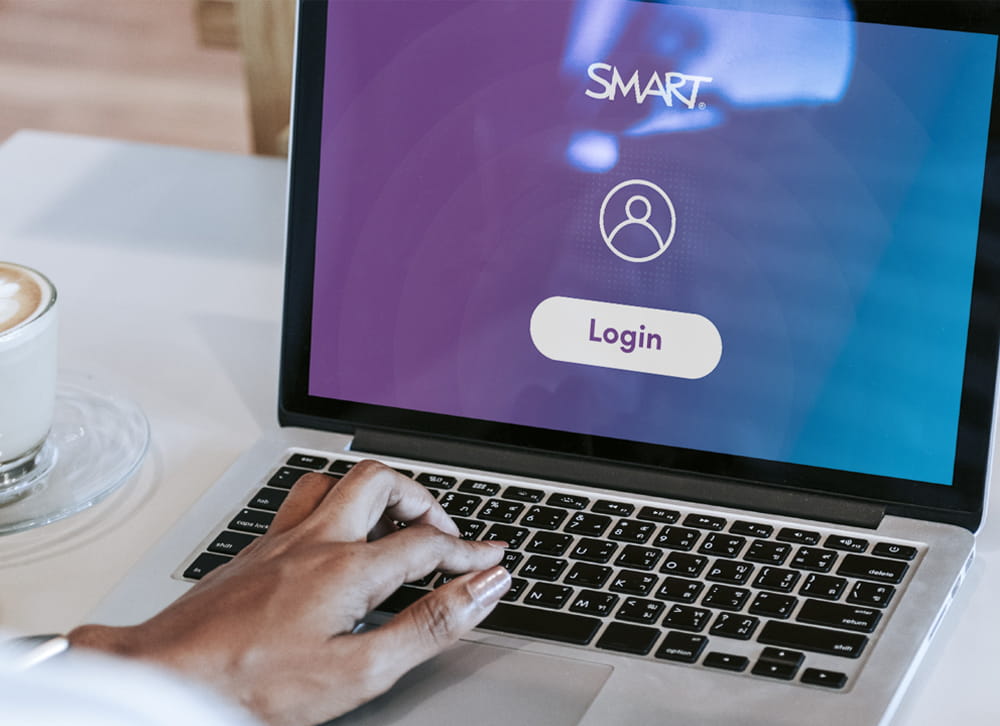Wenn Sie sich für SMART entscheiden, erhalten Sie leistungsstarke Lösungen zur Schülereinbindung und vieles mehr.
Sie werden von einem erfahrenen und praxiserprobtem EdTech-Unternehmen unterstützt, das Ihnen Schulungen, Weiterbildung und Support bietet, plus:
#WeAreSMART
#WirInspirierenGemeinsam
Lehrkräfte Lumio lieben
Mit unserer preisgekrönten Lernsoftware können Lehrkräfte jeden Unterricht in ein spannendes und mitreißendes Lernerlebnis verwandeln. Von kollaborativen Arbeitsbereichen über schnelle Prüfungen bis zum spielebasierten Lernen: Lumio bietet Lehrkräften alles, was sie für einen dynamischen Unterricht brauchen. Jeden Tag aufs Neue.
Entscheiden – mit gutem Gefühl
Alles, was Sie brauchen, um die richtige Kaufentscheidung für Ihren Schulbezirk zu treffen
Technische Daten, Preise, Datenschutz und Sicherheit, Kompatibilität und Benutzerfreundlichkeit sind nur einige der Aspekte, die Einkäuferinnen und Einkäufer bei Technologieinvestitionen berücksichtigen müssen.
Unser Kaufleitfaden für interaktive Displays hilft Ihnen sicherzustellen, dass Sie bei der Auswahl Ihrer Display-Optionen alle Faktoren berücksichtigen.
Kaufleitfaden herunterladenSie denken über andere Marken nach?
Qualitativ minderwertige Displays können am Ende mehr kosten, als Sie denken.
Schnäppchenkäufe können zu versteckten Kosten führen, die Sie letztendlich teuer zu stehen kommen. Machen Sie sich deshalb vor dem Kauf ein Bild über die tatsächlichen Kosten.
Laden Sie unser Whitepaper herunter, damit Sie sicher sein können, das Beste für Ihr Geld bekommen.
Whitepaper herunterladen